Splines, Splines, Splines...
...am Beispiel einer Teetasse

Dann hast du dir eine echte Tasse Tee verdient.
Ach? Du möchtest lieber ein Glas Sekt auf deinen Erfolg erheben? - Kein Problem, dann aber musst du gleich morgen ein Sektglas samt Inhalt modellieren!
(Was nach diesem Tutorial kein Problem darstellen sollte!)
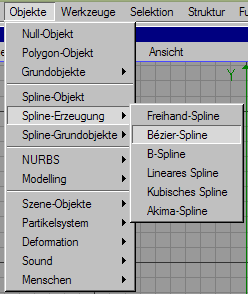
In diesem Tutorial geht es nicht nur darum, eine hübsche Teetasse mit Untertasse und Inhalt zu modeln, sondern auch darum, mit Splines umzugehen und kennenzulernen, was Splines alles können.
Wer ein schnelles Tutorial zur Erstellung einer Tasse sucht, wird mit diesem Tutorial keine Freude haben, dieses Tutorial ist nicht zumschnellen Nachbauen gedacht, sondern, um den Umgang mit Splines so zu erlernen, dass du hinterher den kompletten Inhalt deines Küchenschrankes ohne Tutorial modellieren kannst.
Gehe als erstes ins Menü,
wie auf dem Bild links und wähle Bezier-Spline.
Im Editor zeichnest du im Ansichtsfenster Vorne, das
ist das rechte untere von den vier Fenstern.
Die Linie kann jetzt ruhig noch etwas verbeult sein.
Wichtig ist, dass du auch den Endpunkt wieder genau auf die Y-Achse setzt.
( Da die Tasse nicht so dünn ist, wie ein Blatt Papier, muss die hochgezogene Linie wieder zurück nach unten geführt werden, wie im Bild rechts. Stell dir einfach einen Querschnitt durch das Material der Tasse vor.)

Um nun die Linie zu korrigieren, klickst du auf den Punkt, den du verschieben willst. Der Punkt wird rot, und hat pinkfarbene Tangenten.

Hier ganz links aussen siehst du die Befehlspalette für die einzelnen Bearbeitungsmodi. Die Punkte (Punktbearbeitungsmodus) müssen aktiviert sein, sonst kannst du den Spline nicht bearbeiten.
Rechts daneben ist die Werkzeugpalette, standardmässig ist sie in Cinema waagrecht oberhalb der Ansichts(Editor-)fenster. Ich bevorzuge die senkrechte Darstellung rechts vom Editor, das sollte dich jedoch nicht irritieren.
Zum Bearbeiten der Punkte und Tangenten klicke bitte auf das Bewegen-Icon und achte darauf, das alle drei Achsen aktiviert sind (siehe gelbe Pfeile)
Um nun einen kompletten Punkt zu bewegen,
klicke mit der Maus neben den aktivierten (vorher angeklickten und jetzt
in roter Farbe dargestellten) Punkt und schiebe ihn vorsichtig an die
Position, die dir richtig erscheint.
Wenn dir der Punkt zu hektisch herumhoppelt, dann mach das Vorderansichtsfenster
groß und zoome das Bild mit dem Mausrad heran.
Je grösser die Ansicht, desto genaueres justieren ist möglich.
Auch zur Bearbeitung der Tangenten ist eine große Ansicht von Vorteil, wenn man die Tangentenpunkte nämlich nicht genau erwischt, verschiebt man versehentlich den ganzen Punkt. Ist aber kein Problem, einfach auf das Rückschritt-Icon (Wekzeugpalette, ganz oben) klicken, und der Punkt ist wieder an der vorherigen Position.
Um eine Tangente nur auf einer Seite zu verändern (verlängern, kürzen, knicken), klicke auf den pinkfarbenen Tangentenpunkt und halte dabei die Umschalttaste (die mit dem Pfeil nach oben) gedrückt.
Solltest du versehentlich die Strg-Taste
gedrückt haben, so hast du einen neuen Punkt erzeugt.
Versuche nicht, ihn zu löschen, du erwischst leicht den falschen
Punkt. Benutze lieber das Rückschritt-Icon in der
Werkzeug-Palette!


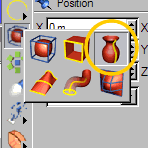

Klicke im Objekt-Manager auf das Spline-Objekt-Icon und ziehe es mit gedrückter Maustaste auf das Lathe-Nurbs-Icon.
Nun ist der Spline dem Lathe-Nurbs hirarchisch untergeordnet (Bild links unten) und in der Vorderansicht als schematische Tasse zu sehen. (Bild unten)

